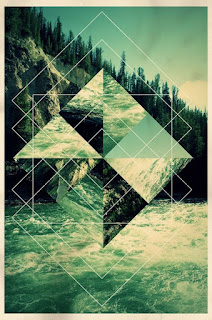Please fill out this survey in class before the end of the year.
Click here: Student Feedback Survey
Friday, June 16, 2017
Monday, June 12, 2017
Aesthetics Tips
Check out this article if you are really struggling on your aesthetics project.
10 Tips For Creating Amazing Abstract iPhone Photos
Wednesday, May 31, 2017
Monochrome
EU: Not all images will look better in Black and White
EQ: What do you look for when shooting in monochrome?
Assignment: To shoot and edit 10 images to post to blog with reflection on monochrome photography
Objective: To shoot using monochrome mode on the DSLR camera
Steps:
- Read the following blog post: How to master black and white photography
- Start a blog post titled “Monochrome.”
- Write a one paragraph summary stating what to look for when shooting black and white photography versus what to avoid.
- Set a DSLR camera in monochrome mode by
- putting it into Av, TV, P, or M mode
- Press Menu
- Scroll to the right to the second red icon
- Scroll down to the picture styles option and press set
- Scroll down to monochrome and press set
- Take 60+ pictures in monochrome mode of various subject using what you learned from the article on what to look for when shooting. You can use Av, Tv, or P mode (which is similar to auto)
- Print a contact sheet and pass in for a PD grade
- Edit 8 using Lightroom or Photoshop to post final images to blog
- Choose 2 that you haven’t used in the original 8 and blend together somehow using a layer mask or a blend mode. Any blending technique to get the desired result you are looking for is acceptable.
- Post Blended Black & White to blog with a short reflection on what you did to get the look you wanted.
Wednesday, May 17, 2017
Aesthetics
Plain vs. Glorified
Scroll down to Unit six: Aesthetics to click through the examples and definitions explaining aesthetics and a plain image vs. a glorified image.
Assignment: 45 images to a contact sheet of at least 3 different objects! Each Plain and Each Glorified. The plain one should still be a strong image with good composition and lighting. Choose the best two items with plain vs. glorified set to put on the blog and discuss your rationale of why you think you have photographed the image to best represent it in a glorified manor.
Plain
Stronger Image (not glorified)
Glorified
Plain (not a good picture of plain should be strong photograph)
Glorified
Plain (not a good picture of plain should be strong photograph)
Stronger image (not glorified)
Glorified
Tuesday, May 2, 2017
Macro Photography
mac·ro·pho·tog·ra·phy
ˌmakrōfəˈtäɡrəfē/
noun
noun: macro-photography
- photography producing photographs of small items larger than life size.
Assignment: To take 30+ images using the olloclips and your smartphone and edit and post 5 to your blog using Lightroom or Photoshop
Objective: To learn and understand another form of Photography and to practice with a new type of photography equipment which works with your smartphone
CS: 30+ Images
Tip*: I am still looking for interesting compositions and strong colors
Categories:
- Eye (for tips click here)
- Nature
- Inanimate object
- Man made
- Student Choice
Take a look at some of the work posted in this Olloclip Gallery to help you get inspired
Student Samples
Bryanna Bjelf
Megan Wesson
Sara Woolard
Jordan Torpey
Thursday, April 6, 2017
Photo Collage
Unit: Advanced Photoshop Skills
EU: Photoshop can be used to manipulate images to create interesting imagery
EQ: What new Photoshop/Selection techniques can you learn and use to develop an interesting visual layout?
Assignment: Photo Collage
Objective: To keep practicing your advanced photoshop skills, new tools and selections to create an interesting composition
Example
Theme: The theme or imagery is up to you.....Does not have to be a portrait like the image above
Size: Start a new 11x14 inch document on Photoshop (landscape or portrait) with 300 resolution
Criteria (Things you must do or include....)
- You must shoot at least 15 new images (Contact Sheet grade) and include parts of at least two edited pieces of them
- You must include at least 3 old images and include edited pieces of them
- You must use the rule of thirds or create a symmetrical composition
- You must find a free texture from the internet or use one of your own for the background
- You must scan at least 2 found objects to add in to your picture (examples are an original drawing or painting, torn papers, old document, etc)
- Your most prominent piece should be in black and white and set to a higher contrast
- You must add some text using two different fonts downloaded from dafont.com
- Each piece must be on a separate layer and labeled accordingly
- The final collage should have unity and make sense between images used and the chosen typography (do not throw pieces on haphazardly). The viewers eye should move throughout the composition.
- You may add a drop shadow to certain layers if you want to add a 3D element
Monday, March 27, 2017
Photoshop Portraits
Unit: Advanced Photoshop Skills
Assignment: Using one of the three retouched portraits that you created, create two Photoshopped versions of your image using two of the tutorials below.
Objective: To learn some advanced Photoshop skills to apply to your photograph
Steps:
EU: Photoshop can be used to manipulate images to create interesting imagery
EQ: What new Photoshop/Selection techniques can you learn and use to develop an interesting visual layout?
Assignment: Using one of the three retouched portraits that you created, create two Photoshopped versions of your image using two of the tutorials below.
Objective: To learn some advanced Photoshop skills to apply to your photograph
Steps:
- Click on some of the links below in order to see how the portraits were photoshopped.
- Choose 2 that you would like to try and apply the steps to your favorite portrait from the retouching project (if you do not like any for this assignment you will need to take another image and retouch it again before starting)
- Upload two finished portraits to blog with reflection of new tools that you learned
Thursday, March 9, 2017
Portrait Retouching
Unit: Portraits
EU:
EQ:
Frameworks:
Tutorials
*The links below seem like some of the most clear as well as short tutorials that I have found on youtube but you may use a different tutorial if you find one that is easier to understand. Make sure to copy and paste the link into your reflection. Objective: To learn some basic portrait retouching tutorials and effect skills
Assignment 1:
- practice 2 youtube tutorials on portraits that you already have or an image of someone that you can take in class and upload. I would like you to try one skin tutorial and one eye tutorial.
- Post before and after results on your blog (4 images)
- How to quickly smooth skin and remove blemishes and scars
- How to remove acne in photoshop
- Eyes! How to brighten, enhance, and change eye color
- Advanced: How to change eye color (special effects)
Homework: Shoot Portraits using clear light in the eyes and considering composition and detail. Focus on the eyes of the viewer. If indoors, try to capture an image using natural light near a window.
Camera setting: use your aperture mode (Av) and scroll to the lowest number settings in order to get a shallow depth of field and a blurred background.
CS: 30+ images of portraits showing at least 3 different people
Assignment 2:
- Choose 3 photographs (1 of each person) to edit in Photoshop using some of your new skills.
- Upload to blog with a short reflection explaining what you edited in your photos.
Tuesday, February 28, 2017
Explosion Book
EU: Digital Photography allows the artist to manipulate photographs to achieve desired effects.
EQ: How and why do you use selections in Photoshop when working with your photographs?
- 1.9 Demonstrate the ability to create 2D and 3D works that show knowledge of unique characteristics of particular media, materials, and tools
- 1.10 Use electronic technology for reference and for creating original work
- 2 Describe and apply procedures to ensure safety and proper maintenance of the workspace, materials, and tools
- 4.4 Produce work that shows an understanding of the concept of craftsmanship
- 4.12 Choose and prepare artwork for exhibition, and be able to discuss their choices
Unit: Selections
Objectives:
- To continue working with selections in Photoshop
- To exhibit images
Assessments:
You will get 4 grades for this assignment
- Contact Sheet 45+ images
- Edited book images
- Book Craftsmanship
- Book Cover and Title Design
Rubric Criteria
- Craftsmanship
- Software
- Imagery (composition/light)
- Reflection
Steps
To start:
- Choose a theme and take 45+ images focusing on variation of that theme (close up vs distance, etc)
- Print a contact sheet and turn in (graded)
- Choose and edit pictures
Document set up/triangle selections:
- Start a new Photoshop document entitled "Explosion Book" at 8x8 inches 300 pixels/inch, RGB
- Set up guides by choosing view -> rulers (richt click in ruler to makes sure at inches)
- Pull out a guide from each ruler to the 4 inch mark horizontally and vertically to create 4 squares
- Start 3 groups with the folder icon in the layers palette
- Label groups page 1, page 2, page 3
- Start with page 1
- in upper right corner use the polygonal lasso tool (3rd tool down under the lasso)(hold shift the entire time) to click out a triangle in the upper left section
- Save selection by going to the select menu at the top toolbar and choosing save selection
- Name the selection "left triangle"
- Repeat steps 7-9 and make a triangle in the right section of the upper right corner square and save selection as "right triangle"
Image Placement:
- open images that you would like to use and start to drag and drop them into page 1
- Resize by holding CTRL + T and holding shift
- use the rectangular marquee selection tool (2nd tool) to drag out selections of your squares and to get rid of the outside pieces go to the select menu at the top toolbar select -> inverse, press delete on keyboard
- for the triangle images, place the images where you would want them, go to select -> load selection and choose either the right or left triangle and delete the exterior again using select -> inverse
- Edit as you go (choices are your own to fit your theme)
- Remember-*Page 2 does not need the squares filled in the upper left and lower right squares...only the 4 triangle pieces
Monday, February 6, 2017
Photoshop Puzzle
EU: Digital Photography allows the artist to manipulate photographs to achieve desired effects.
EQ: How and why do you use selections in Photoshop when working with your photographs?
Unit: Selections
Camera Functions: Continue on Aperture Setting or Shutter Speed Settings
Depending on the subject you choose for your assignment start to choose the right camera setting which are good for you. Landscapes are often stronger when the aperture is very large. Objects or portraits can be stronger with a low aperture
Depending on the subject you choose for your assignment start to choose the right camera setting which are good for you. Landscapes are often stronger when the aperture is very large. Objects or portraits can be stronger with a low aperture
Contact Sheet: Shoot at least 15 new photographs using the digital camera on any subject that you think would be good for this assignment. Pay attention to lighting and composition.
Assignment: To use one strong image to which you can apply a jigsaw puzzle effect in Photoshop.
Objective: To enhance software skills dealing with selections and to learn how use certain fx
Get the puzzle template from Mrs. Donovan's flash drive first
Steps for puzzle effect:
After copying and pasting in your layers to get the spacing and overlap that you want to include missing pieces and unfinished edges, follow the steps below....
Apply a background
- Find a background on the internet that would contrast well with your image but have some sort of slight texture like the example above. Do not use another photograph.
- Copy, paste, and transform this layer to use underneath your puzzle
Apply Drop Shadow
- Select one layer with an image or puzzle piece and apply a drop shadow by clicking on the fx button at the bottom of your layers palette and choosing "drop shadow"
- Adjust the settings to get a believable look that is a darker shadow close to the piece (do not make it too hazy or blurred because this will make the puzzle look like it is floating)
- Change the color of the shadow to match your background by clicking on the color swatch setting and using your eyedropper tool to select the tone of the background (don't close out of the box yet)
- Make the color of the shadow darker now by clicking on your eyedropped color and selecting a deeper version of that color
- Right click that layer and select "copy layer style"
- Move to each layer with a puzzle piece or the image and right click that layer to "paste layer style"
Apply Bevel and Emboss Effect to the puzzle pieces and image layer
- Select one layer with a puzzle piece and apply a beveled and embossed look so that it appears 3D by clicking the fx button at the bottom of your layers palette and choosing "bevel emboss"
- Use the default settings and just play with the sliders to create a minimal but believable look
- Right click that layer and select "copy layer style"
- Move to each layer with a puzzle piece and the image layer and right click that layer to "paste layer style"
Apply Bevel and Emboss Effect to the puzzle lines
- Select the layer with the puzzle lines to apply a beveled and embossed look so that it appears 3D and imprinted into the image by clicking the fx button at the bottom of your layers palette and choosing "bevel emboss"
- change the setting from inner bevel to "pillow emboss" so that you can get a slight indented look
- Pull the depth up a bit and keep the other sliders toward the left. It should be a minimal indent
- Pull that effect apart so you can turn off the puzzle lines off and only view the imprint by going to the Layer Menu at the top of your workspace, choosing layer style, and then create layers (you will see the fx part has been removed from the layer and divided into 5 different layers)
- Throw the top three layers that you just created into the trash
- The top layer left will be the shadow of the indent and the bottom layer will be the highlight. Adjust the opacity in the layers palette if you think the shadow looks to dark to get a believable look.
Arrange your composition
- Select the two layers with your image and your puzzle lines at the same time by holding shift while you click on them
- Use CTRL + T to turn or twist them by hovering over a corner so that the puzzle is not too straight on your document (It can even go off the page a bit)
- Go to each of the puzzle piece layers and use CTRL + T again to rotate those pieces too.
- Move the pieces around the page to get a interesting composition. They can overlap a bit, go off the page, or even be on top of the puzzle in some spots.
*Check with me to make sure all looks good
*Save as a JPEG to upload to your blog with a reflection
Friday, February 3, 2017
Texture Overlay Directions
Follow these instructions for a texture over your geometric photograph
Steps:
Download and Save Textures
- Click on this link: Spoon Graphics 9 Free High Resolution Grain Textures
- Scroll to the bottom and click on "Download the free grain textures"
- Click on the download and click on "Open when done"
- Once it opens, click on the folder marked "9 Free Grain Textures"
- Click on the JPEG subfolder
- Create a new folder in you photography folder named "Grain Textures"
- Select all of the grain images by clicking on the first one, hold shift, click on the last
- Drag and drop them into your new "Grain Textures" folder so you can view the JPEGS (you cannot see them under the download folder)
Applying Texture to Photo
- Choose one to open in Photoshop and bring into your Geometric Photo document
- Put that layer on top and set the blend mode to screen
- If it is too busy try another, If not enough you can copy the layer and flip it over by Ctrl + T to spin and set that copy to screen as well
- You may add another texture if desired but don't use a normal photograph
Saving your Photo
- Save as both a JPEG for you blog and the PSD (Photoshop) file for me in case I would like to print it larger for the art show.
Tuesday, January 17, 2017
Geometric Photograph
EU: Photographers and designers will use both Illustrator and Photoshop to create mixed media imagery.
EQ: How and why do you use selections in Photoshop when working with your photographs?
Unit: Selections
Camera Functions: Continue on Aperture Setting
Depending on the subject you choose for your assignment start to choose the right camera setting which are good for you. Landscapes are often stronger when the aperture is very large. Objects or portraits can be stronger with a low aperture
Depending on the subject you choose for your assignment start to choose the right camera setting which are good for you. Landscapes are often stronger when the aperture is very large. Objects or portraits can be stronger with a low aperture
Contact Sheet: Take at least 30 new images using your aperture setting on the camera for this project. The subject is up to you. You can show various ideas in your contact sheets
Objective: To create a geometric photo using a combination of Illustrator and Photoshop with a focus on selections.
Timeline: CS due for this term report card
Work Time: This will take 2/3 classes depending upon your skill level to create and publish
Due: Should be up and posted to your blog with a reflection on the process and your choices by February 3rd.
Work Time: This will take 2/3 classes depending upon your skill level to create and publish
Due: Should be up and posted to your blog with a reflection on the process and your choices by February 3rd.
Steps:
- Use the sample images below to help you start thinking creatively.
- Brainstorm and think about what pattern and subject you would like to create.
- Take at least 30 images and print a contact sheet
- Edit the strongest or images that you would like to combine
- Work in Illustrator to create a geometric pattern using only line
- Transfer the pattern into Photoshop and invert to white (if you want no outline this is more advanced and I can work with you one on one)
- Use the magic wand to select areas and copy and paste from your edited photographs
- If you would like the vintage look that is displayed in the video, use color adjustments over the final layers as well as a texture overlay for a gritty texture from Spoon Graphics Freebies :)
Subscribe to:
Comments (Atom)